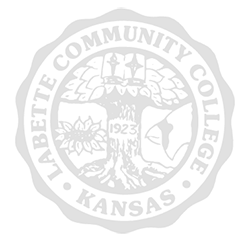Lock Down Browser Instructions
Here are some steps to help you.
One common problem is not getting the locked down browser installed. You must download it, save it and install it.
Steps to install Lock-Down Browser
- Choose the type of download you need (Mac or PC)
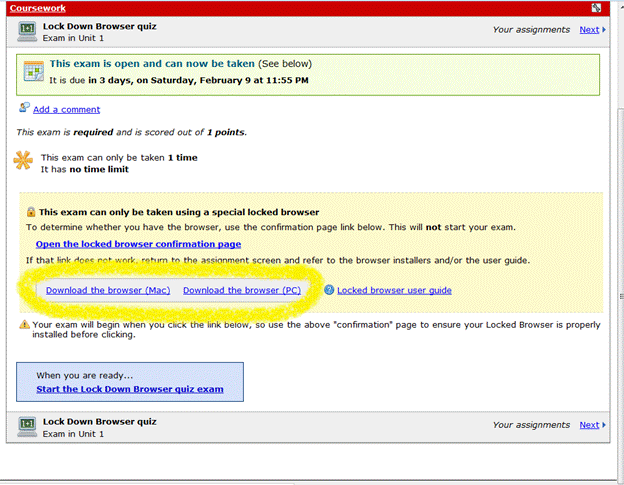
- Next select the option to save the file and then click OK.
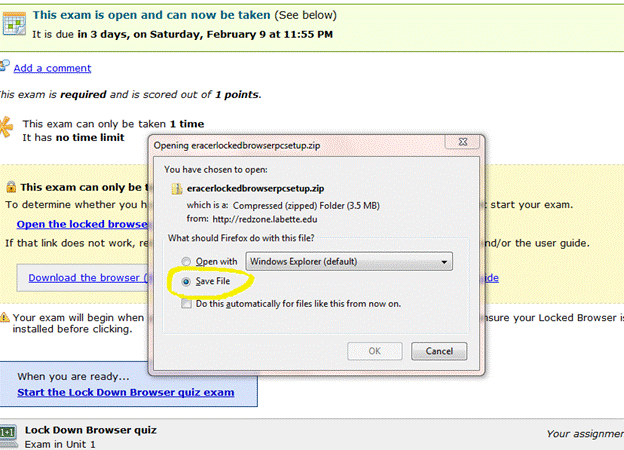
- Now double click the downloaded packet.
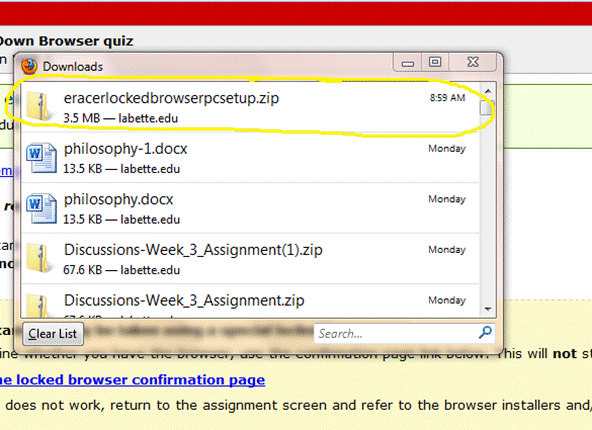
- Double click to open the eRacer locked browser setup.
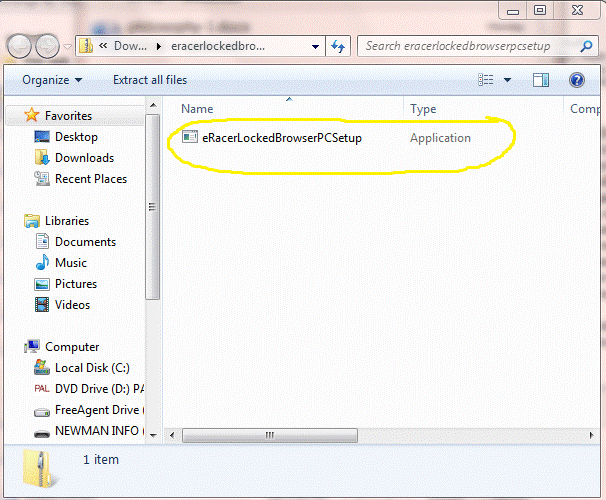
- The wizard window will then appear then click next.
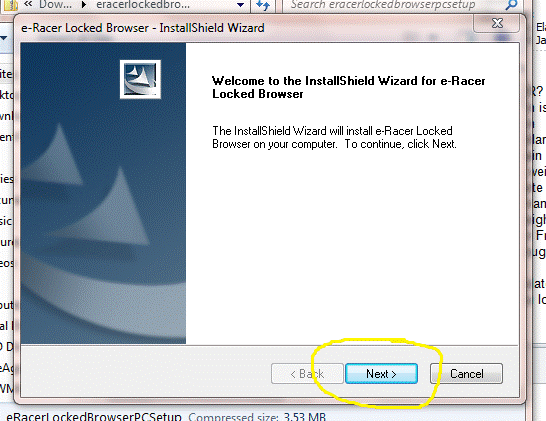
- It will then ask you where you would like to install the program and leave it at the default or change it if you need to. Then select next.
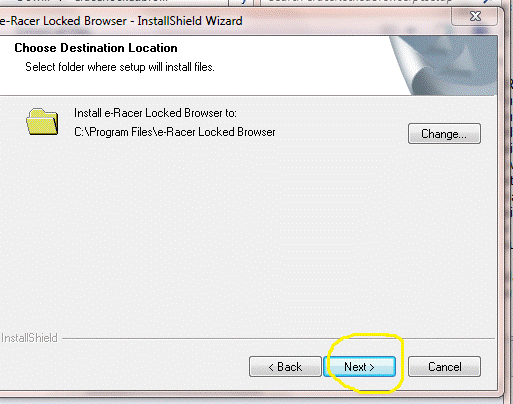
- Now you are ready to install so click install.
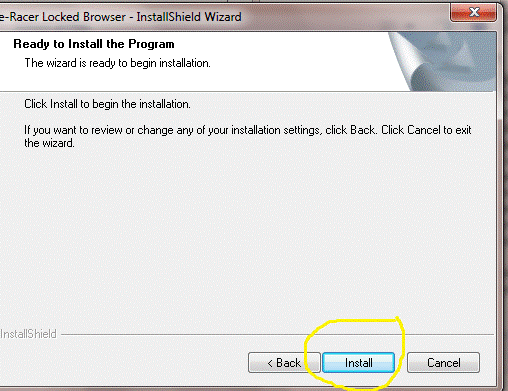
- The wizard will then give you the confirmation that it has installed correctly. Then select finish.
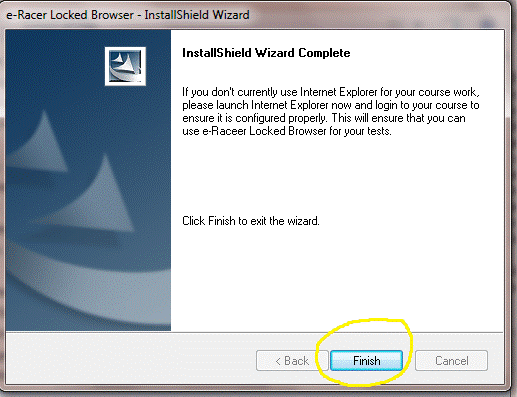
- You are now ready to open the locked browser confirmation page. This page will open and look similar to the test but it is just a confirmation you will need to close it and now you should be ready to take the test.
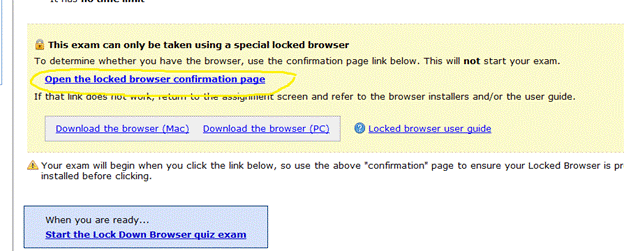
- In order to take the test; select LockDown Browser and select ok. Everything should work now. Good luck!
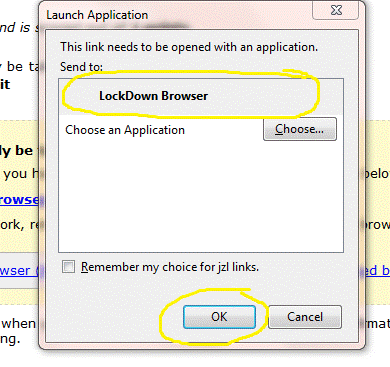
Using the e-Racer Locked Browser
The e-Racer Locked Browser is used only for taking a test and, in some cases, to review your work on a completed test. Note that the Locked Browser might be required for some tests but not others — this choice is made by your instructor when the test is created.
To take or review a test using the e-Racer Locked Browser:
- If you are running any programs such as an e-mail or instant-messaging application, close these applications.
- Using your regular browser, navigate to your course, then to the assignment details screen of the test you want to take or review.
- On the assignment screen, click the link that allows you to take or review the test.
- The system opens a new screen that includes a link that lets you open the locked browser.
- Click the link labeled Launch the locked browser and begin the test (or the link for reviewing the test).
- The system may present a dialog asking whether it is OK to open the locked browser program on your computer. If you see this, click Allow.
- If you are prompted to close a blocked program, click Yes. Once you have started taking a test using the e-Racer Locked Browser, you can only exit via the Exit link in the top right or by submitting the test using the button on the last page. If you exit the test, you may not be able to return to the test.
Problems?
The most important troubleshooting tip is to ensure that your computer has a working version of Internet Explorer (on Windows) or Safari (on Mac). These are required even if you generally access the course using a different browser, such as Firefox or Chrome. If you encounter a problem launching the locked browser, try the following:
- Ensure that Internet Explorer (for Windows) or Safari (for Mac) is installed on the computer.
- Once you have made sure that IE or Safari is installed, open it and navigate to your course.
- Make sure that you have responded to any configuration prompts presented by IE or Safari, and that the browser works properly.
If you are attempting to take the test in a computer lab, you may need to have a computer lab administrator install the e-Racer Locked Browser for you. If possible, visit the lab before the start of the test to ensure that the browser is installed or to get help installing it. If you have other problems downloading, installing, or taking a test with the e-Racer Locked Browser, contact your instructor or onlinesupport@labette.edu (620.778.0122).